
Navigating the Map
The Tracking Map is organized into four main sections:
-
In the upper right-hand corner is the Map Toolbar
-
In the lower right-hand corner is the Map Controls
-
The left-hand side of the screen consists of the Map Items Panel, and
-
The majority of the screen that is visible is the Map Area
Hover over the map below to view the main sections.
Click on one of the main sections to learn more.
1. MAP TOOLBAR
1. SUPPORT TOOLBAR
The Map Toolbar is located in the top right-hand corner of the tracking screen. This toolbar provides you with some mapping features and consists of the following options:
Road Map View
Satellite Map View
Map Settings
Full Screen
Road Map View
This button provides you with a road view of the tracking map
Satellite Map View
This button provides you with a satellite view of the tracking map
Map Settings
The 3 dot ellipsis map settings icon gives you access to:
-
Traffic
-
Asset Clustering
-
Show POIs
-
Show Asset Labels
Traffic:
You can choose to show or hide traffic conditions on major roads and highways:
Green: No traffic delays
Orange: Medium amount of traffic
Red: Traffic delays
Clustering:
You can choose to show or hide clusters which group multiple assets icons together that are in close proximity to each other. By default, clustering is enabled. If assets are in a cluster, they will be displayed in the map area with a blue circle with a number indicating how many assets are within that cluster. When you select a cluster, the corresponding Assets within the cluster are listed on the left-hand side Map Items Panel. Selecting an Asset from the cluster list will display its respective details.
Show POIs
If defined you can choose to show or hide POIs from the tracking map.
Show Asset Labels
You can choose to show or Assets labels from the tracking map
Full Screen
The full-screen feature hides the Map Items Panel to the left of the screen to open up the application in full-screen mode.









2. MAP CONTROLS
At the bottom right-hand corner of the map area, the map controls display with the following options:
Zoom buttons
Allows you to zoom in and zoom out from the map area.
Current Location button
Navigates you to your current location.
Note: If your location is not enabled in their browser, the current location button will
be greyed out
Home Button
Provides you with provides you with a quick access to an optimal zoom out
level with all Assets and POIs in view with minimal clustering.

3. MAP ITEMS PANEL
The map items panel is located on the left-hand side of the tracking screen. This panel is organized into five main sections:
-
Search Field
-
Asset Filters
-
Asset Status
-
Asset Type
-
Asset / POI Information
Search Field
The search field is located at the top of the map items panel. This field allows you to search your Assets or POIs by their descriptions. When searching for an item, the map items panel filters and shows you matches based on your search criteria. When you select an item from the suggested matches, the item details display in the map items panel

4. MAP AREA

Asset Filters
You can use two filters to narrow down items allowing you to only see the assets you want to see. Filter results are displayed both in the main map area and in the left-hand side map items panel. Once a filter is applied, the filter section displays in blue indicating the filter is active. The filter options include:
Assets Filters: Use this filter to filter your assets by asset types
Asset Status: Use this filter to filter your assets by their status (i.e. Online, Offline, Parked and Private)
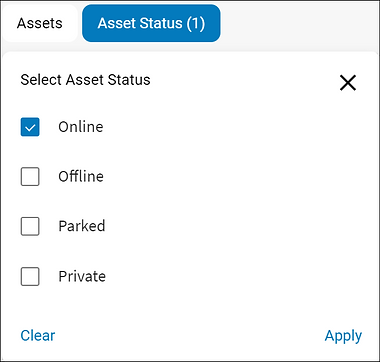
Asset Filter
Asset Status Filter
Asset Statuses
Asset statuses indicate if your assets are: Online, Offline, Parked in the Private mode or have encountered a Crash. These statuses are represented by different icons in the map items panel and also in the main map area. The asset statuses include:

Online:
Online assets are represented with a green circular dot, they indicate an ongoing communication with the in-vehicle device and that the asset is in motion. This status also displays the time the current trip started. This information is available below the asset description in the map items panel. When tracking an online asset, an arrow displays in the direction the asset is moving. For example N, NE , E , SE , S , SW , W , NW.
Note: Idling is considered an online status and is represented by a green circular dot.
Offline:
Offline assets are represented with a grey circular dot, they indicate no communication with the in-vehicle device. This status also displays how long an asset has not reported data for and the address where it was last seen. This information is available below the asset description in the map items panel.
Parked:
Parked assets are represented by a P icon in the left-hand side map items panel. Parked status indicates that the asset’s ignition is turned off and that the asset is not in motion.
Private:
Private Status of an asset is represented by an eye with a line icon next to the asset description in the map items panel. Private status indicates an inactive state and also displays the last known location and time before it went private.
Note: An additional sensor and configuration is required for the private mode
Crash detection:
When a crash is detected, it is represented by a red hexagon. Crash detection notifications are only available for in-vehicle devices. Crash detection is displayed in conjunction with the asset’s current status.
Asset Type & Asset Information
If defined in the configuration module, you will see your map Item panel broken down by asset types. The number next to the asset type indicates the number of assets in the grouping.
Below the asset type, is a list of all individual assets. Each asset includes a quick information section with the following information:
-
Asset description
-
Resource picture/initials
-
Last updated date and time

4. MAP AREA
The majority of the tracking screen that is visible is the map area which defaults to the road map view. This is where the location of your assets and POIs are displayed.
